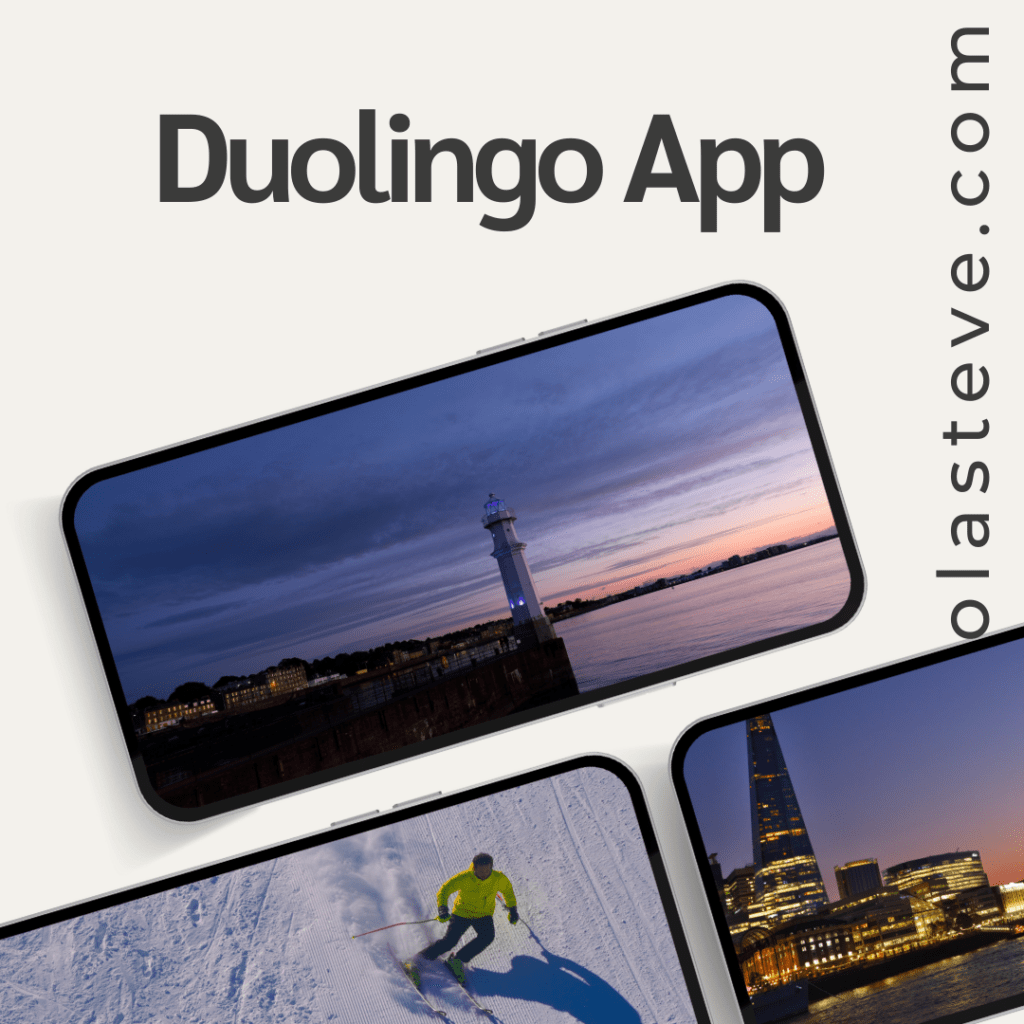
This guide will walk you through how to change the Duolingo app icon on both iPhone and Android devices, giving your phone a fresh look that matches your style.
Customizing your smartphone’s appearance is one of the many ways to make it feel truly personal. From wallpapers to widgets, you can do plenty to make your device uniquely yours. One lesser-known customization option is changing the app icons on your home screen, including the popular language-learning app, Duolingo.
Why Change the Duolingo App Icon?
Changing app icons can be more than just a fun exercise. It can also help you organize your apps by creating a visual system that makes sense to you. For Duolingo users, switching up the app icon could reflect your progress in learning a language, align with your aesthetic preferences, or simply add a new flavor to your device’s home screen. Let’s dive into the process for both iPhone and Android users.
How To change Duolingo App Icon on iPhone
Apple’s iOS allows for a significant level of customization, especially with the introduction of iOS 14, which brought widgets and more flexibility in app icon customization. Here’s how to change the Duolingo app icon on an iPhone:
Step 1: Install the Shortcuts App (If Not Already Installed)
The Shortcuts app is your gateway to customizing app icons on iOS. It’s usually pre-installed on newer iPhones, but if it’s missing from your device, you can easily download it from the App Store.
- Open the App Store.
- Search for “Shortcuts.”
- Download and install the app if you haven’t already.
Step 2: Create a New Shortcut
Now that you have the Shortcuts app, you can create a new shortcut that will act as a customized version of the Duolingo app.
- Open the Shortcuts app.
- Tap the “+” button in the top right corner to create a new shortcut.
- Tap “Add Action.”
- Search for “Open App” and select it.
- Tap “App” and choose Duolingo from the list.
Step 3: Customize the App Icon
This is where the fun begins. You can choose any image or icon that you prefer to represent Duolingo on your home screen.
- Tap the three dots in the upper right corner of the shortcut screen.
- Tap “Add to Home Screen.”
- Tap the icon next to “New Shortcut” and select “Choose Photo.”
- Choose an image from your photo library, or use an icon downloaded from the web.
- Rename the shortcut to “Duolingo” or any other name you prefer.
Step 4: Add to Home Screen
Finally, it’s time to replace the old Duolingo icon with your new creation.
- Tap “Add” in the top right corner.
- Return to your home screen to see the new Duolingo icon.
- You can remove the original Duolingo icon to keep things tidy by placing it in the App Library or a folder.
How To Change Duolingo App Icon on Android
Android devices offer a different, often more flexible approach to customization. While some Android skins like Samsung’s One UI and Xiaomi’s MIUI come with built-in icon customization features, others might require third-party apps to achieve the same result. Here’s how to change the Duolingo app icon on an Android device.
Method 1: Using Built-In Launcher Settings (For Samsung, Xiaomi, etc.)
If your Android phone comes with a built-in launcher that allows icon customization, follow these steps:
- Long-press on the Duolingo app icon on your home screen.
- Depending on your device, you might see options like “Edit,” “Customize,” or “Change icon.”
- Select “Edit” (or the equivalent option).
- Choose a new icon from the available options or upload an image from your gallery.
Method 2: Using a Third-Party Launcher
If your phone’s launcher doesn’t support icon customization, you can use a third-party launcher like Nova Launcher or Action Launcher.
- Download and install a third-party launcher from the Google Play Store (Nova Launcher is a popular choice).
- Set the new launcher as your default.
- Navigate to your home screen and locate the Duolingo app icon.
- Long-press the icon and select “Edit.”
- Choose a new icon from your gallery or an icon pack that you’ve downloaded.
Method 3: Using a Custom Icon Pack
Android users can also use custom icon packs to change the appearance of app icons. Icon packs are available on the Google Play Store and offer a wide range of styles.
- Search for “Icon Pack” in the Google Play Store and download one that suits your style.
- Open the icon pack app and follow the instructions to apply it to your launcher.
- Long-press the Duolingo icon and select “Edit” to change it to an icon from the pack.
Tips for Choosing the Perfect Duolingo Icon
Selecting the right icon for Duolingo—or any app—can make your home screen feel more cohesive. Here are a few tips to help you choose:
- Match your theme: If you have a specific theme for your home screen, such as a minimalist or retro look, choose an icon that complements this theme.
- Consider color schemes: Select an icon that fits well with the color scheme of your wallpaper and other app icons.
- Get creative: Don’t be afraid to use a completely unrelated image if it brings you joy or adds a touch of humor to your phone.
Troubleshooting Common Issues
Sometimes, even with the best of instructions, things might not go as planned. Here are a few common issues you might encounter and how to fix them:
- Icon doesn’t change: Make sure you’re using a compatible launcher or the correct method for your device. Rebooting your phone can sometimes resolve this issue.
- Custom icon looks blurry: Ensure that the image you’re using is high resolution. Images that are too small may appear pixelated.
- Accidentally removed the original app: Don’t worry, the app is still on your phone. You can find it in your app drawer (Android) or App Library (iPhone) and drag it back to your home screen if needed.
Frequently Asked Question
Can I use any image I want for my new Duolingo icon?
- Yes, but be mindful of copyright and appropriateness.
Will changing the icon mess up my Duolingo progress?
- No, it’s purely a visual change. Your learning data is safe!
Is there a way to change the icon without using Shortcuts (on iPhone)?
- Unfortunately, not at this time. Shortcuts is the go-to method.
Do I need to pay for a launcher app on Android?
- Many great launcher apps are free, but some offer premium features for a fee.
Can I change the icon back to the original if I don’t like my new one?
- Absolutely! It’s easy to switch back anytime.
Are there any risks involved in changing the app icon?
- No, it’s a safe and reversible customization.
Can I create my own custom Duolingo icon?
- Yes! Get creative with design apps or online tools.
Does changing the icon work on all iPhone/Android models?
- Generally, yes. But very old devices might have limitations.
Can I change the icons of other apps using the same methods?
- Yes, these methods work for most apps on your device.
Why can’t I find the Shortcuts app on my iPhone?
- It might be hidden in a folder or named something else. Try searching for it using Spotlight search.
