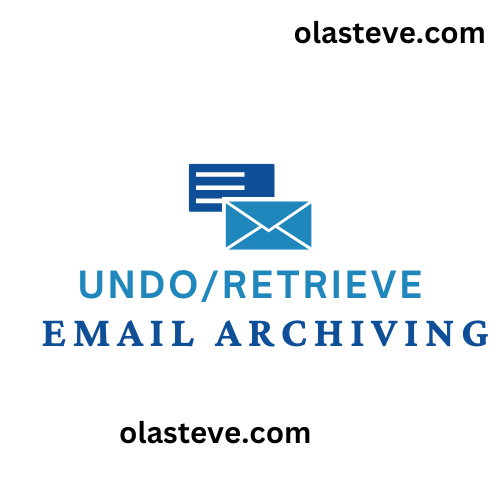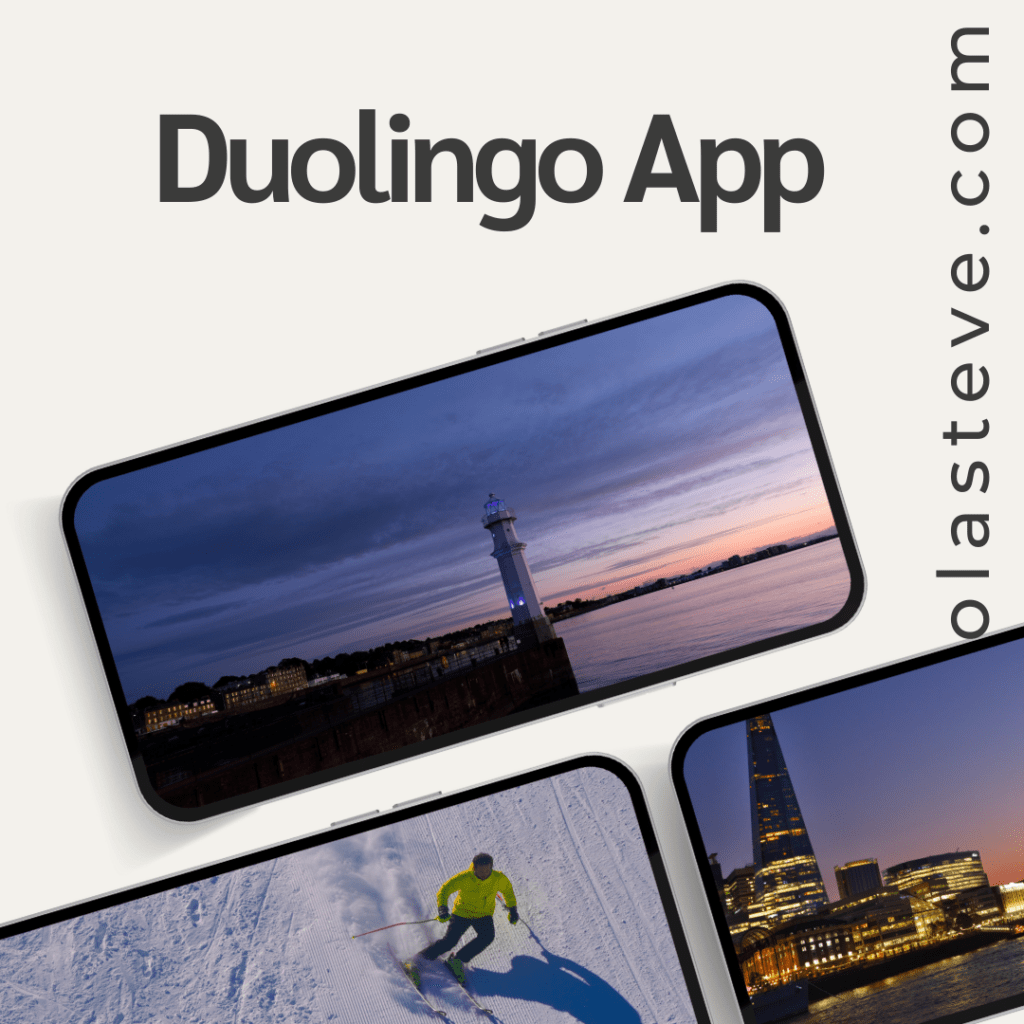Your National Identification Number (NIN) is a very important document in Nigeria. It’s required for banking, SIM registration, and other official processes. If you’ve misplaced or forgotten your NIN, don’t worry. With MyNIN by HoneySub, you can retrieve it quickly using your phone number even if you do not have access to the Phone number again. This guide provides clear steps, tips, and answers to frequently asked questions about retrieving your NIN online.
This guide will show you how to retrieve your NIN seamlessly using a trusted website, MyNIN by HoneySub. Let’s break it down in a simple and straightforward way.
Steps to Retrieve Your NIN Online WITHOUT Phone Number
Follow these simple steps to retrieve your NIN using your phone number:
- Visit the Website
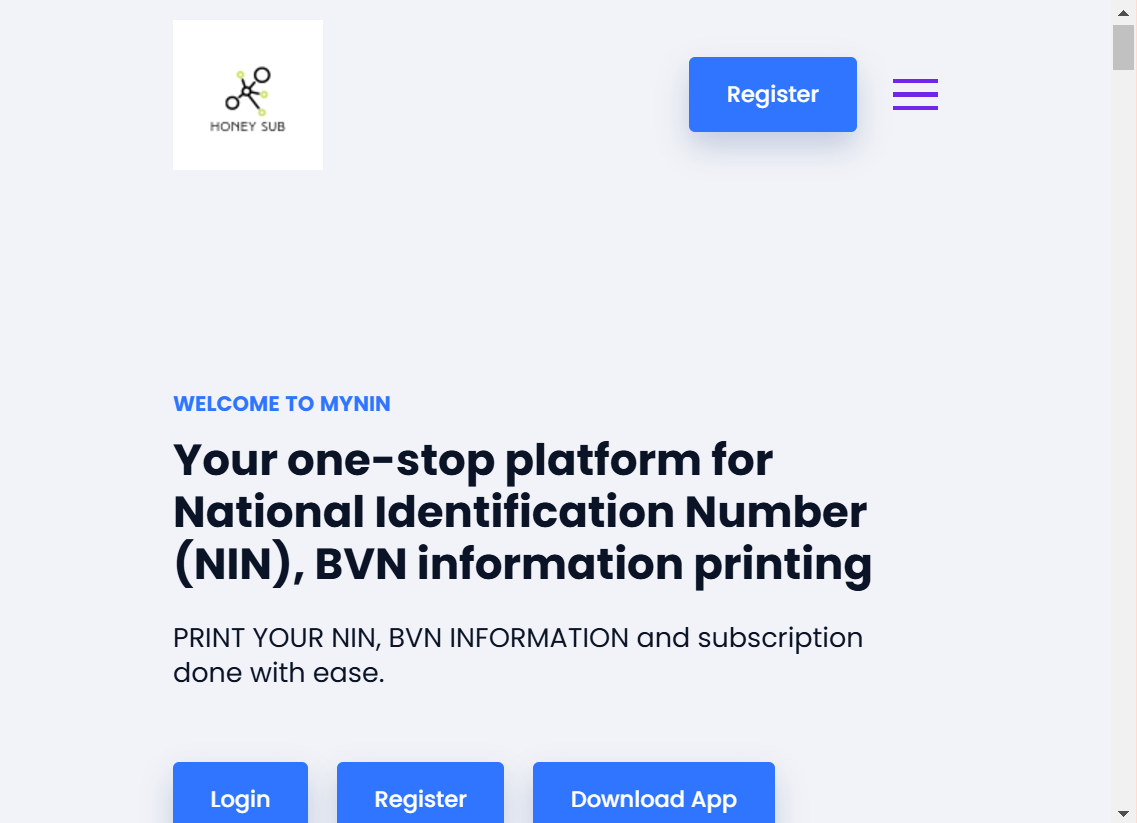
- Open your browser and go to https://mynin.honeysub.com.ng.
- Ensure you have a stable internet connection for a smooth experience.
- Register an Account
- Click on the “Register” button.
- Fill in your full name, phone number, and email address.
- Use the same phone number linked to your NIN during registration.
- Log into Your Account
- After registering, log in using your Phone number and password.
- Select “Verify NIN with Phone Number”
- On your dashboard, click on “Verify NIN with Phone Number.”
- Enter your registered phone number.
- Retrieve Your NIN
- The system will process and verify your details.
- Once verified, an option to download slip will come up, kindly download the slip to view your NIN details.
- Save it securely or write it down.
Once the above steps are followed you will be able to successfully retrieve your NIN number without having access to your phone
How to Print Your NIN Slip Online
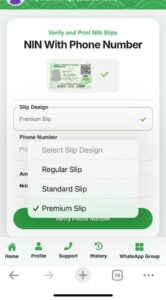
The MyNIN by HoneySub platform allows you to print your NIN slip in three formats:
Kindly Follow the steps below to Print your NIN slip Online which has your full details ( your name, NIN, photograph , address, barcode for premium slip , with other neccessary details) which is of three type;
- Regular Slip: A simple printout of your NIN.
- Standard Slip: A professional design with enhanced features.
- Premium Slip: High-quality format, ideal for official use.
Steps to print:
- Register/login to MYNIN or click here
- click on “Print NIN Slip with NIN” section on the website.
- Select your preferred slip type (either regular , standard or premium).
- Input your Pin.
- Kindly wait while it process and click on download slip once it shows a receipt
- Print it using a home or cyber café printer.
Benefits of Using MyNIN by HoneySub
- Convenience: Retrieve your NIN and print your slip from anywhere.
- Speed: Get your NIN within minutes.
- Security: Your personal data is safe and protected.
- Affordable Services: Budget-friendly options for printing NIN slips.
Things to take note while using the website
- Use the phone number linked to your NIN during registration.
- Double-check all details before submitting to avoid errors.
- Save your NIN slip as a PDF for easy reprinting.
- For assistance, use the website’s customer support option.
10 Frequently Asked Questions (FAQs)
- Can I retrieve my NIN without the registered phone number?
No, the system requires the phone number linked to your NIN for verification. - How long does it take to retrieve my NIN?
The process is fast and usually takes a few minutes once your phone number is verified. - What if my phone number is no longer active?
You can retrieve your NIN by just remembering the Number linked to your NIN - Is MyNIN by HoneySub secure?
Yes, the platform uses secure technology to protect user data. - Can I use another person’s phone number to retrieve my NIN?
No, only the phone number linked to your NIN will work. - How much does it cost to print a NIN slip?
Costs vary depending on the type of slip you choose. The website provides clear pricing for Regular, Standard, and Premium slips. - Can I print my NIN slip immediately after retrieving my NIN?
Yes, you can proceed to the “Print NIN Slip with NIN” section once your NIN is displayed. - What format will my NIN slip be in?
Your NIN slip will be available as a PDF file for easy printing. - What should I do if I forget my login details?
Use the “Forgot Password” option on the login page to reset your credentials. - Can I retrieve someone else’s NIN on the platform?
No, the platform is strictly for retrieving your own NIN.
For more information on NIN slip kindly visit NINMC webiste