Are you tired of using the same old passcode to unlock your iPhone? In this blog post, we’ll show you how to change/reset iPhone lock screen password and add a fresh layer of security to your device.
Steps to change iPhone lock screen password
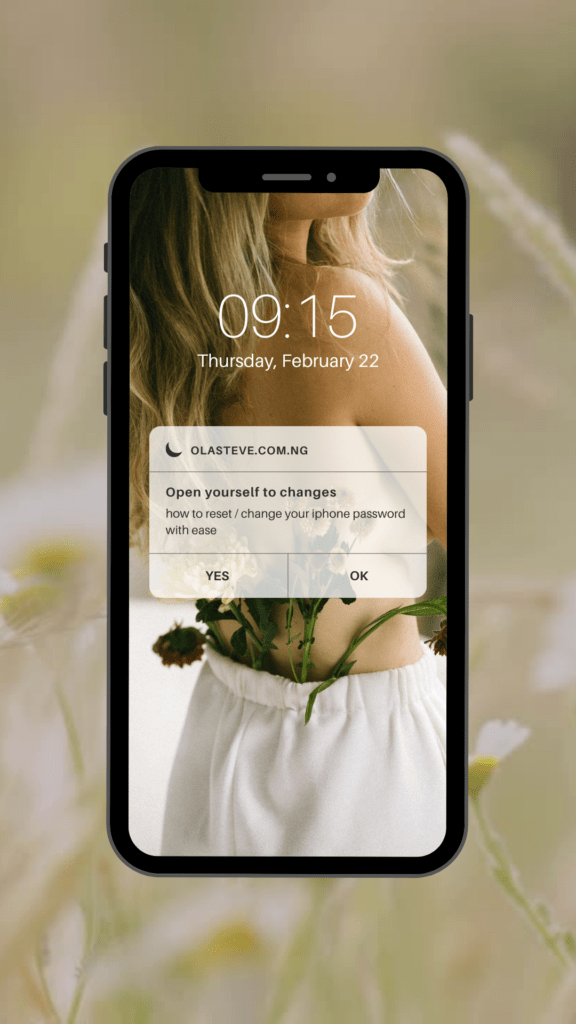
Change/reset iPhone lock screen is an essential step in keeping your device and personal information secure. Whether you want to update it for security reasons or simply want to change it for a new one, the process is simple and can be done in just a few easy steps.
Step 1: Open the Settings app on your iPhone
The first step to changing your lock screen password is to open the Settings app on your iPhone. This can be easily found by tapping on the gear icon located on your home screen.
Step 2: Tap on ‘Face ID & Passcode’ or ‘Touch ID & Passcode’
Once you have opened the Settings app, scroll down until you find either ‘Face ID & Passcode’ or ‘Touch ID & Passcode’ depending on which feature your iPhone has. If you have an older model without Face ID, then select ‘Touch ID & Passcode.’
Step 3: Enter your current passcode
Next, you will need to enter your current passcode to access the settings for changing it. This is a safety measure put in place by Apple to ensure that only the owner of the device can make changes.
Step 4: Select ‘Change Passcode’
After entering your current passcode, scroll down until you see the option that says ‘Change Passcode.’ Tap on it to proceed with updating your lock screen password.
Step 5: Enter a new six-digit passcode
You will now be prompted to enter a new six-digit passcode. It’s important to choose a unique and strong combination of numbers that are not easily guessable. You can also opt for using letters and special characters if desired.
Step 6: Re-enter new passcode
To confirm that you have entered the correct new passcode, re-enter it when prompted again.
Step 7: Your lock screen password has been successfully changed!
Congratulations, you have now successfully change/reset iPhone lock screen password. From now on, you will need to use the new passcode to access your device.
To access the lock screen on an iPhone running iOS 14 or later versions, simply press the power button located on the side of your device. This will wake up your phone and take you directly to the lock screen. If you have enabled Face ID, looking at your phone will unlock it automatically.
How To Reset iPhone Lock Screen Passcode
There are three primary ways to reset your iPhone passcode, depending on your situation:
1.Using Face ID (if previously enabled):
This method only works if you have already set up Face ID on your iPhone.
- Double-tap the lock button on your iPhone screen.
- Look directly at your iPhone with your eyes open and your entire face in view.
- If Face ID successfully recognizes you, your iPhone will unlock.
2. Forgot Passcode:
If you’ve forgotten your passcode and cannot use Face ID, you’ll need to erase your iPhone using recovery mode or Find My iPhone.
Method A: Using Recovery Mode:
- Connect your iPhone to your computer using a USB cable.
- Open Finder (Mac) or iTunes (Windows).
- Put your iPhone in recovery mode:
- iPhone 8 or later: Press and hold the side button and one of the volume buttons until you see the recovery mode screen.
- iPhone 7 and iPhone 7 Plus: Press and hold the volume down button until you see the recovery mode screen.
- Older iPhones: Press and hold the Home button until you see the recovery mode screen.
- In Finder or iTunes, you’ll see an option to Restore or Update. Choose Restore.
- Follow the on-screen instructions to erase your iPhone and set it up again.
- After erasing, you can restore your data and settings from a backup if you have one.
Method B: Using Find My iPhone:
- Go to iCloud.com on any web browser and sign in with your Apple ID.
- Click on Find iPhone.
- Select your iPhone from the list of devices.
- Click on Erase iPhone.
- Follow the on-screen instructions to erase your iPhone and set it up again.
- After erasing, you can restore your data and settings from a backup if you have one.
Important Note: Using either method in the “Forgot Passcode” section will erase all your data and settings from your iPhone. Make sure you have a recent backup before proceeding.
3. Using iCloud (if Find My iPhone is enabled):
If you have enabled Find My iPhone on your device and set up a trusted phone number, you can reset your passcode remotely.
- Go to iCloud.com on any web browser and sign in with your Apple ID.
- Click on Find iPhone.
- Select your iPhone from the list of devices.
- Click on Lost Mode.
- Enter a new passcode.
- Your iPhone will now be locked with the new passcode.
Remember: This method only works if Find My iPhone is enabled on your device and you have set up a trusted phone number.
